Dev Tools C++
Posted By admin On 14.04.20DevTools is a suite of performance and debugging tools for Dart and Flutter. It’s currently in preview release, but is under active development. DevTools Timeline view in dark mode What can I do with DevTools? Here are some of the things you can do with DevTools: Inspect the UI layout and state of a Flutter app. The Core Tools. You can open the Firefox Developer Tools from the menu by selecting Tools Web Developer Toggle Tools or use the keyboard shortcut Ctrl + Shift + I or F12 on Windows and Linux, or Cmd + Opt + I on macOS. Apr 12, 2020.NET Blog.NET Parallel Programming ASP.NET Blog App Center Blog Azure Cosmos DB Blog Azure DevOps Blog Azure Government Brian Harry's Blog Buck Hodges C Team Blog CSE Developer Blog Cesar de la Torre DirectX Developer Blog IoT Developer Java at Microsoft OData PIX on Windows PowerShell Premier Developer Python Q# Blog SQL Server Data Tools.
-->You can build C and C++ applications on the command line by using tools that are included in Visual Studio. The Microsoft C++ (MSVC) compiler toolset is also downloadable as a standalone package that doesn't include the Visual Studio IDE.
Download and install the tools
If you've installed Visual Studio and a C++ workload, you have all the command-line tools. For information on how to install C++ and Visual Studio, see Install C++ support in Visual Studio. If you only want the command-line toolset, download the Build Tools for Visual Studio. When you run the downloaded executable, it updates and runs the Visual Studio Installer. To install only the tools you need for C++ development, select the C++ build tools workload. You can select optional libraries and toolsets to include under Installation details. To build code by using the Visual Studio 2015 or 2017 toolsets, select the optional MSVC v140 or MSVC v141 build tools. When you're satisfied with your selections, choose Install.
How to use the command-line tools
When you choose one of the C++ workloads in the Visual Studio Installer, it installs the Visual Studio platform toolset. A platform toolset has all the C and C++ tools for a specific Visual Studio version. The tools include the C/C++ compilers, linkers, assemblers, and other build tools, and matching libraries. You can use all of these tools at the command line. They're also used internally by the Visual Studio IDE. There are separate x86-hosted and x64-hosted compilers and tools to build code for x86, x64, ARM, and ARM64 targets. Each set of tools for a particular host and target build architecture is stored in its own directory.
To work correctly, the tools require several specific environment variables to be set. These variables are used to add the tools to the path, and to set include file, library file, and SDK locations. To make it easy to set these environment variables, the installer creates customized command files, or batch files, during installation. You can run one of these command files to set a specific host and target build architecture, Windows SDK version, and platform toolset. For convenience, the installer also creates shortcuts in your Start menu. The shortcuts start developer command prompt windows by using these command files for specific combinations of host and target. These shortcuts ensure all the required environment variables are set and ready to use.
The required environment variables are specific to your installation and to the build architecture you choose. They also might be changed by product updates or upgrades. That's why we recommend you use an installed command prompt shortcut or command file, instead of setting the environment variables yourself. For more information, see Set the path and environment variables for command-line builds.
The toolsets, command files, and shortcuts installed depend on your computer processor and the options you selected during installation. The x86-hosted tools and cross tools that build x86 and x64 code are always installed. If you have 64-bit Windows, the x64-hosted tools and cross tools that build x86 and x64 code are also installed. If you choose the optional C++ Universal Windows Platform tools, then the x86 and x64 tools that build ARM and ARM64 code also get installed. Other workloads may install additional tools.
Developer command prompt shortcuts
The command prompt shortcuts are installed in a version-specific Visual Studio folder in your Start menu. Here's a list of the base command prompt shortcuts and the build architectures they support:
- Developer Command Prompt - Sets the environment to use 32-bit, x86-native tools to build 32-bit, x86-native code.
- x86 Native Tools Command Prompt - Sets the environment to use 32-bit, x86-native tools to build 32-bit, x86-native code.
- x64 Native Tools Command Prompt - Sets the environment to use 64-bit, x64-native tools to build 64-bit, x64-native code.
- x86_x64 Cross Tools Command Prompt - Sets the environment to use 32-bit, x86-native tools to build 64-bit, x64-native code.
- x64_x86 Cross Tools Command Prompt - Sets the environment to use 64-bit, x64-native tools to build 32-bit, x86-native code.
The Start menu folder and shortcut names vary depending on the installed version of Visual Studio. If you set one, they also depend on the installation Nickname. For example, suppose you installed Visual Studio 2019, and you gave it a nickname of Latest. The developer command prompt shortcut is named Developer Command Prompt for VS 2019 (Latest), in a folder named Visual Studio 2019.
The Start menu folder and shortcut names vary depending on the installed version of Visual Studio. If you set one, they also depend on the installation Nickname. For example, suppose you installed Visual Studio 2017, and you gave it a nickname of Latest. The developer command prompt shortcut is named Developer Command Prompt for VS 2017 (Latest), in a folder named Visual Studio 2017.
The Start menu folder and shortcut names vary depending on the installed version of Visual Studio. For example, suppose you installed Visual Studio 2015. The developer command prompt shortcut is named Developer Command Prompt for VS 2015.
To open a developer command prompt window
On the desktop, open the Windows Start menu, and then scroll to find and open the folder for your version of Visual Studio, for example, Visual Studio 2019.
In the folder, choose the Developer Command Prompt for your version of Visual Studio. This shortcut starts a developer command prompt window that uses the default build architecture of 32-bit, x86-native tools to build 32-bit, x86-native code. If you prefer a non-default build architecture, choose one of the native or cross tools command prompts to specify the host and target architecture.
For an even faster way to open a developer command prompt, enter developer command prompt in the desktop search box. Then choose the result you want.
Developer command file locations
If you prefer to set the build environment in an existing command prompt window, you can use one of the command files created by the installer. We recommend you set the environment in a new command prompt window. We don't recommend you later switch environments in the same command window.
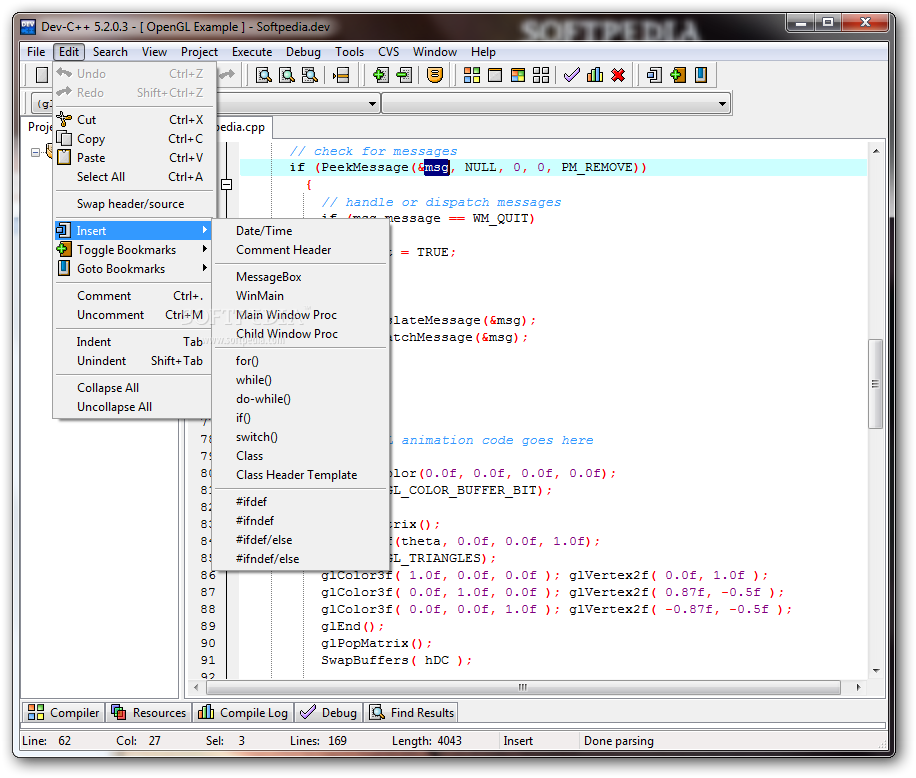
The command file location depends on the version of Visual Studio you installed, and on choices you made during installation. For Visual Studio 2019, the typical installation location on a 64-bit system is in Program Files (x86)Microsoft Visual Studio2019edition. Edition may be Community, Professional, Enterprise, BuildTools, or another nickname you supplied.
The command file location depends on the version of Visual Studio you installed, and on choices you made during installation. For Visual Studio 2017, the typical installation location on a 64-bit system is in Program Files (x86)Microsoft Visual Studio2017edition. Edition may be Community, Professional, Enterprise, BuildTools, or another nickname you supplied.
The command file location depends on the Visual Studio version, and the installation directory. For Visual Studio 2015, the typical installation location is in Program Files (x86)Microsoft Visual Studio 14.0.
The primary developer command prompt command file, VsDevCmd.bat, is located in the Common7Tools subdirectory. When no parameters are specified, it sets the environment to use the x86-native tools to build 32-bit x86 code.
More command files are available to set up specific build architectures. The command files available depend on the Visual Studio workloads and options you've installed. In Visual Studio 2017 and Visual Studio 2019, you'll find them in the VCAuxiliaryBuild subdirectory.
More command files are available to set up specific build architectures. The command files available depend on the Visual Studio workloads and options you've installed. In Visual Studio 2015, they're located in the VC, VCbin, or VCbinarchitecture subdirectories, where architecture is one of the native or cross-compiler options.
These command files set default parameters and call VsDevCmd.bat to set up the specified build architecture environment. A typical installation may include these command files:
| Command File | Host and Target architectures |
|---|---|
| vcvars32.bat | Use the 32-bit x86-native tools to build 32-bit x86 code. |
| vcvars64.bat | Use the 64-bit x64-native tools to build 64-bit x64 code. |
| vcvarsx86_amd64.bat | Use the 32-bit x86-native cross tools to build 64-bit x64 code. |
| vcvarsamd64_x86.bat | Use the 64-bit x64-native cross tools to build 32-bit x86 code. |
| vcvarsx86_arm.bat | Use the 32-bit x86-native cross tools to build ARM code. |
| vcvarsamd64_arm.bat | Use the 64-bit x64-native cross tools to build ARM code. |
| vcvarsall.bat | Use parameters to specify the host and target architectures, Windows SDK, and platform choices. For a list of supported options, call by using a /help parameter. |
Caution
The vcvarsall.bat file and other Visual Studio command files can vary from computer to computer. Do not replace a missing or damaged vcvarsall.bat file by using a file from another computer. Rerun the Visual Studio installer to replace the missing file.
The vcvarsall.bat file also varies from version to version. If the current version of Visual Studio is installed on a computer that also has an earlier version of Visual Studio, do not run vcvarsall.bat or another Visual Studio command file from different versions in the same command prompt window.
Use the developer tools in an existing command window
The simplest way to specify a particular build architecture in an existing command window is to use the vcvarsall.bat file. Use vcvarsall.bat to set environment variables to configure the command line for native 32-bit or 64-bit compilation. Arguments let you specify cross-compilation to x86, x64, ARM, or ARM64 processors. You can target Microsoft Store, Universal Windows Platform, or Windows Desktop platforms. You can even specify which Windows SDK to use, and select the platform toolset version.
When used with no arguments, vcvarsall.bat configures the environment variables to use the current x86-native compiler for 32-bit Windows Desktop targets. You can add arguments to configure the environment to use any of the native or cross compiler tools. vcvarsall.bat displays an error message if you specify a configuration that's not installed or available on your computer.
vcvarsall syntax
vcvarsall.bat [architecture] [platform_type] [winsdk_version] [-vcvars_ver=vcversion]
architecture
This optional argument specifies the host and target architecture to use. If architecture isn't specified, the default build environment is used. These arguments are supported:
| architecture | Compiler | Host computer architecture | Build output (target) architecture |
|---|---|---|---|
| x86 | x86 32-bit native | x86, x64 | x86 |
| x86_amd64 or x86_x64 | x64 on x86 cross | x86, x64 | x64 |
| x86_arm | ARM on x86 cross | x86, x64 | ARM |
| x86_arm64 | ARM64 on x86 cross | x86, x64 | ARM64 |
| amd64 or x64 | x64 64-bit native | x64 | x64 |
| amd64_x86 or x64_x86 | x86 on x64 cross | x64 | x86 |
| amd64_arm or x64_arm | ARM on x64 cross | x64 | ARM |
| amd64_arm64 or x64_arm64 | ARM64 on x64 cross | x64 | ARM64 |
Devtools Conda
platform_type
This optional argument allows you to specify store or uwp as the platform type. By default, the environment is set to build desktop or console apps.
winsdk_version
Optionally specifies the version of the Windows SDK to use. By default, the latest installed Windows SDK is used. To specify the Windows SDK version, you can use a full Windows 10 SDK number such as 10.0.10240.0, or specify 8.1 to use the Windows 8.1 SDK.
vcversion
Optionally specifies the Visual Studio compiler toolset to use. By default, the environment is set to use the current Visual Studio compiler toolset.
Use -vcvars_ver=14.2x.yyyyy to specify a specific version of the Visual Studio 2019 compiler toolset.
Use -vcvars_ver=14.16 to specify the latest version of the Visual Studio 2017 compiler toolset.
Use -vcvars_ver=14.16 to specify the latest version of the Visual Studio 2017 compiler toolset.
Use -vcvars_ver=14.1x.yyyyy to specify a specific version of the Visual Studio 2017 compiler toolset.
Use -vcvars_ver=14.0 to specify the Visual Studio 2015 compiler toolset.
To set up the build environment in an existing command prompt window
At the command prompt, use the CD command to change to the Visual Studio installation directory. Then, use CD again to change to the subdirectory that contains the configuration-specific command files. For Visual Studio 2019 and Visual Studio 2017, use the VCAuxiliaryBuild subdirectory. For Visual Studio 2015, use the VC subdirectory.
Enter the command for your preferred developer environment. For example, to build ARM code for UWP on a 64-bit platform, using the latest Windows SDK and Visual Studio compiler toolset, use this command line:
vcvarsall.bat amd64_arm uwp
Create your own command prompt shortcut
Open the Properties dialog for a developer command prompt shortcut to see the command target used. For example, the target for the x64 Native Tools Command Prompt for VS 2019 shortcut is something similar to:
%comspec% /k 'C:Program Files (x86)Microsoft Visual Studio2019CommunityVCAuxiliaryBuildvcvars64.bat'
Open the Properties dialog for a developer command prompt shortcut to see the command target used. For example, the target for the x64 Native Tools Command Prompt for VS 2017 shortcut is something similar to:
%comspec% /k 'C:Program Files (x86)Microsoft Visual Studio2017CommunityVCAuxiliaryBuildvcvars64.bat'
Open the Properties dialog for a developer command prompt shortcut to see the command target used. For example, the target for the VS2015 x64 Native Tools Command Prompt shortcut is something similar to:
%comspec% /k 'C:Program Files (x86)Microsoft Visual Studio 14.0VCvcvarsall.bat' amd64
The architecture-specific batch files set the architecture parameter and call vcvarsall.bat. You can pass the same options to these batch files as you would pass to vcvarsall.bat, or you can just call vcvarsall.bat directly. To specify parameters for your own command shortcut, add them to the end of the command in double-quotes. For example, here's a shortcut to build ARM code for UWP on a 64-bit platform, using the latest Windows SDK. To use an earlier compiler toolset, specify the version number. Use something like this command target in your shortcut:
%comspec% /k 'C:Program Files (x86)Microsoft Visual Studio2019CommunityVCAuxiliaryBuildvcvarsall.bat' amd64_arm uwp -vcvars_ver=14.16
%comspec% /k 'C:Program Files (x86)Microsoft Visual Studio2017CommunityVCAuxiliaryBuildvcvarsall.bat' amd64_arm uwp -vcvars_ver=14.0
%comspec% /k 'C:Program Files (x86)Microsoft Visual Studio 14.0VCvcvarsall.bat' amd64 -vcvars_ver=12.0
Adjust the path to reflect your Visual Studio installation directory. The vcvarsall.bat file has additional information about specific version numbers.
Command-line tools
To build a C/C++ project at a command prompt, Visual Studio provides these command-line tools:
CL
Use the compiler (cl.exe) to compile and link source code files into apps, libraries, and DLLs.
Link
Use the linker (link.exe) to link compiled object files and libraries into apps and DLLs.
MSBuild
Use MSBuild (msbuild.exe) and a project file (.vcxproj) to configure a build and invoke the toolset indirectly. It's equivalent to running the Build project or Build Solution command in the Visual Studio IDE. Running MSBuild from the command line is an advanced scenario and not commonly recommended.
DEVENV
Use DEVENV (devenv.exe) combined with a command-line switch such as /Build or /Clean to execute certain build commands without displaying the Visual Studio IDE. In general, DEVENV is preferred over using MSBuild directly, because you can let Visual Studio handle the complexities of MSBuild.
NMAKE
Use NMAKE (nmake.exe) on Windows to build C++ projects based on a traditional makefile.
When you build on the command line, the F1 command isn't available for instant help. Instead, you can use a search engine to get information about warnings, errors, and messages, or you can use the offline help files. To use the search in docs.microsoft.com, use the search box at the top of the page.
In this section
These articles show how to build apps on the command line, and describe how to customize the command-line build environment. Some show how to use 64-bit toolsets, and target x86, x64, ARM, and ARM64 platforms. They also describe use of the command-line build tools MSBuild and NMAKE.
Walkthrough: Compiling a native C++ program on the command line
Gives an example that shows how to create and compile a C++ program on the command line.
Walkthrough: Compile a C program on the command line
Describes how to compile a program written in the C programming language.
Walkthrough: Compiling a C++/CLI program on the command line
Describes how to create and compile a C++/CLI program that uses the .NET Framework.
Dev C++ Download And Install
Walkthrough: Compiling a C++/CX program on the command line
Describes how to create and compile a C++/CX program that uses the Windows Runtime.
Set the path and environment variables for command-line builds
How to set environment variables to use a 32-bit or 64-bit toolset to target x86, x64, ARM, and ARM64 platforms.
NMAKE reference
Provides links to articles that describe the Microsoft Program Maintenance Utility (NMAKE.EXE).
MSBuild on the command line - C++
Provides links to articles that discuss how to use msbuild.exe from the command line.
Related sections
/MD, /MT, /LD (Use run-time library)
Describes how to use these compiler options to use a Debug or Release run-time library.
C/C++ compiler options
Provides links to articles that discuss the C and C++ compiler options and CL.exe.
MSVC linker options
Provides links to articles that discuss the linker options and LINK.exe.
Additional MSVC build tools
Provides links to the C/C++ build tools that are included in Visual Studio.
See also
Firefox Developer Tools is a set of web developer tools built into Firefox. You can use them to examine, edit, and debug HTML, CSS, and JavaScript.
This section contains detailed guides to all of the tools as well as information on how to debug Firefox for Android, how to extend DevTools, and how to debug the browser as a whole.
Route traktor pro audio through vlc. Setting up your Audio Interface in TRAKTOR DJ. This section explains a simple setup for TRAKTOR DJ to send the Main Output and the Monitor Output (headphones) to two separate stereo output pairs of your audio interface. Connect your compatible NI audio interface to your iOS device. Jan 10, 2013 How do I play sound through my laptop using Traktor Pro and the S4 Kontrol? Discussion in ' KONTROL S2 / KONTROL S3 / KONTROL S4 ' started by djwalax.
If you have any feedback on DevTools, or want to contribute to the project, you can join the DevTools community.
Note: If you are just getting started with web development and using developer tools, our learning docs will help you — see Getting started with the Web and What are browser developer tools? for good starting points.
The Core Tools
You can open the Firefox Developer Tools from the menu by selecting Tools > Web Developer > Toggle Tools or use the keyboard shortcut Ctrl + Shift + I or F12 on Windows and Linux, or Cmd + Opt + I on macOS.
The ellipsis menu on the right-hand side of Developer Tools contains several commands that let you perform actions or change tool settings.
| This button only appears when there are multiple iframes on a page. Click it to display a list of the iframes on the current page and select the one with which you want to work. |
| Click this button to take a screenshot of the current page. (Note: This feature is not turned on by default and must be enabled in settings before the icon will appear.) |
| Toggles Responsive Design Mode. |
| Opens the menu that includes docking options, the ability to show or hide the split console, and Developer Tools settings. The menu also includes links to the documentation for Firefox Web Tools and the Mozilla Community. |
| Closes the Developer Tools |
Page Inspector
View and edit page content and layout. Visualise many aspects of the page including the box model, animations, and grid layouts.
Web Console
See messages logged by a web page and interact with the page using JavaScript.
JavaScript Debugger
Stop, step through, examine, and modify the JavaScript running in a page.
Network Monitor
See the network requests made when a page is loaded.
Performance Tools
Analyze your site's general responsiveness, JavaScript, and layout performance.
Responsive Design Mode
See how your website or app will look and behave on different devices and network types.
Jun 08, 2014 At DJ Techtools, we're always the lookout for unique topics for tutorials and demos. Sometimes the best stuff is very simple but often overlooked. In this video, we'll take a look at the Layout Manager in Traktor Pro and Traktor Scratch Pro to help you maximize that screen real estate for any type of DJing situation. Traktor scratch pro reviews. Follow the below steps to import a backup of your Settings to TRAKTOR PRO 2: Open the TRAKTOR Preferences. Click on Import at the very bottom of the Preferences window.
Accessibility inspector
Provides a means to access the page's accessibility tree, allowing you to check what's missing or otherwise needs attention.
Note: The collective term for the UI inside which the DevTools all live is the Toolbox.
More Tools
These developer tools are also built into Firefox. Unlike the 'Core Tools' above, you might not use them every day.
- Memory
- Figure out which objects are keeping memory in use.
- Storage Inspector
- Inspect cookies, local storage, indexedDB, and session storage present in a page.
- DOM Property Viewer
- Inspect the page's DOM properties, functions, etc.
- Eyedropper
- Select a color from the page.
- Style Editor
- View and edit CSS styles for the current page.
- Taking screenshots
- Take a screenshot of the entire page or of a single element.
- Measure a portion of the page
- Measure a specific area of a web page.
- Rulers
- Overlay horizontal and vertical rulers on a web page
For the latest developer tools and features, try Firefox Developer Edition.
Connecting the Developer Tools
If you open the developer tools using keyboard shortcuts or the equivalent menu items, they'll target the document hosted by the currently active tab. But you can attach the tools to a variety of other targets, too, both within the current browser and in different browsers or even different devices.
- about:debugging
- Debug add-ons, content tabs, and workers running in the browser.
- Connecting to Firefox for Android
- Connect the developer tools to an instance of Firefox running on an Android device.
- Connecting to iframes
- Connect the developer tools to a specific iframe in the current page.
- Connecting to other browsers
- Connect the developer tools to Chrome on Android and Safari on iOS.
Debugging the browser
By default, the developer tools are attached to a web page or web app. But you can also connect them to the browser as a whole. This is useful for browser and add-on development.
- Browser Console
- See messages logged by the browser itself and by add-ons, and run JavaScript code in the browser's scope.
- Browser Toolbox
- Attach the Developer Tools to the browser itself.
Extending DevTools
For information on extending the Firefox DevTools, see Extending the developer tools over in the Browser Extensions section of MDN.
Migrating from Firebug
Firebug has come to the end of its lifespan (see Firebug lives on in Firefox DevTools for details of why), and we appreciate that some people will find migrating to another less familiar set of DevTools to be challenging. To ease a transition from Firebug to the Firefox developer tools, we have written a handy guide — Migrating from Firebug.
Contribute
If you want to help improve the developer tools, these resources will get you started.
- Get Involved
- Our community website explains how to get involved.
- bugs.firefox-dev.tools
- A tool helping to find bugs to work on.